Whenever you install and run Outlook on your Mac for the first time, you will be prompted to add an email account. Without one, you can’t send nor receive emails. Moreover, you can also add several different email accounts to Outlook, including Gmail, Office 365, Yahoo Mail, and iCloud. And take advantage of our email hosting plans for your professional communication with clients, business partners, and the like.
You may notice that after adding your first account, it can be quite difficult to figure out how to add another. A few of the email providers such as Yahoo, Gmail, and Cloud allow adding these email accounts to Outlook only after you tweak the settings.
In this article, we will make the entire process easier for you. We will identify some of the common issues users face while setting up Outlook on Mac and how to remedy them. We will also take you through the ways of setting up Outlook on Mac.
Common Issues While Using Outlook for iMac
The following are some of the most common issues users encounter with Outlook in Mac and the ways on how to resolve them:

Third-party apps (LaunchBar, Virex, etc.) indexing content can slow down performance
How to fix: You can resolve the issue by adding the Users//Documents/Office 2011/2016/2019 Identities folder in the exclusion list if any of these apps exclude certain directories.
Does not support signature replacement in the email message
How to fix: Whenever you try adding a new signature to replace the current one, Outlook for Mac falters and ends up adding the new signature instead of replacing it. To fix this, the best way is to use the manual method by going to the settings and removing the current signature.
Outlook does not sync with the Exchange Server mailbox
How to fix: There are five ways to fix this issue:
3.1. Turn off the offline mode on Mac Outlook. Check the Outlook Menu to see if you are in offline mode. If it’s enabled, switch it off to disable the feature.
3.2. Check if there is connection between Outlook and the Exchange Server. Open Tools > Accounts and look for the Exchange account in the left pane. If the indicator icon beside the account is orange, contact your Exchange server admin to restore the connection.
3.3. Update Outlook. Go to Help > Check for Updates > Microsoft AutoUpdate. Click Automatically and choose your preferred frequency in the Check for Updates section. Click the Check for Updates button to download and install the latest updates.
3.4. Rebuild Outlook for Mac File. Close Outlook and other Microsoft applications. Look for Microsoft Database Utility in Applications/Microsoft Office 2011/Office. Open the program and choose the identity of the database that you want to rebuild. Click the Rebuild option. Note: This method is applicable for Outlook for Mac 2011 only.
3.5. Clear Cache. Open the folder list from the left side panel > Right click the folder that’s causing the problem click Properties > General tab > Empty Cache > Ok.
How to Set Up Outlook Email for iMac in 3 Ways

Signing in With an Existing Account
If you already have an existing Microsoft 365 account, there are two ways to do sign in:
- Select Outlook;
- Enter your email address and password;
- Click Add Account; and
- Choose Done.
As an alternative, you can also follow these steps;
- Click Tools;
- Select Accounts; and
- Click the plus sign (+) to add another account.
Adding Another Email Account
Outlook allows you to add your other email accounts so you can manage your email in the same application. If you don’t know the type of email server your account uses, it is best to check with your email provider, administrator, or internet service provider.
- Open the Outlook application. On the upper left of the menu, Select Preferences, Click Accounts. A prompt will appear. Click the plus sign (+) at the lower left to add another account. If you’re using your Google account, type in your email. You will then be directed to Google.com where you’ll have to enter your email address and password once more. The same goes for other email providers—you will be directed to their website, too.
- Once done, you will be prompted to give Microsoft apps & services permission to access your mail, contacts, and calendars. Click Allow. Your Google mail will now be accessible on your Outlook.
Through IMAP Configuration
Outlook for Mac now supports IMAP accounts for all its users. IMAP stands for Internet Access Message Protocol. When you use IMAP, it gives you access to your mail and it synchronises the changes you made across the different devices you use. This is ideal if you move from one device to another regularly to access your mail.
If you enter an email address and Outlook cannot find a match, you will be asked to choose a provider. This is where you will choose IMAP/POP.
- Enter IMAP.mail for the incoming server and ensure to tick the box next to ‘Use SSL to connect.’
- Enter SMTP.mail for the outgoing server and check the box next to ‘Use SSL to connect.’
- Select Override standard port and enter ‘465’ in case the port does not change to 465 on its own.
Once you have successfully followed the steps above, click the Add Account icon. This will complete the process of setting up your email in Outlook. All the email accounts you have added will show in the left pane of Outlook.
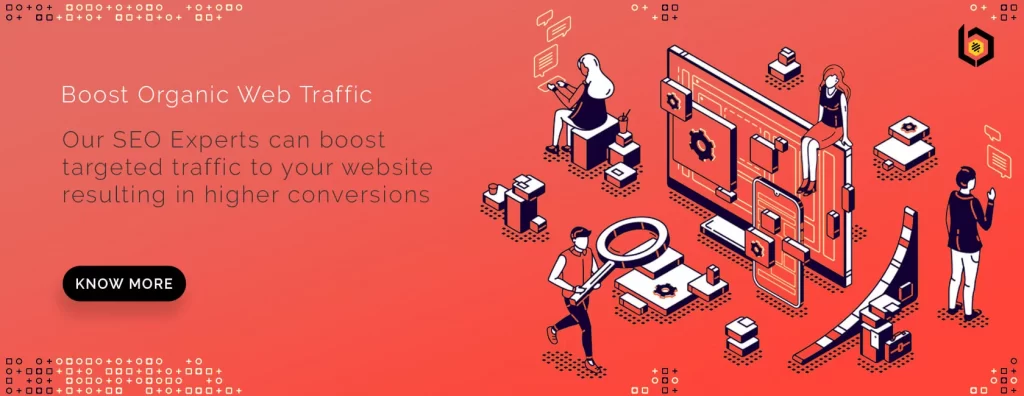
Check the Settings
The account settings can be found when you click Outlook > Preferences > Account. Check if all the settings are entered as follows:
- Both Email ID and Username show the full email address e.g., [email protected]
- The incoming server name should follow: imap. followed by the specific domain name e.g., imap.email.com
- The outgoing server name should follow: smtp. followed by the specific domain name e.g., smtp.email.com
- Make sure to add the accurate port numbers (Incoming IMAP 993 or POP 995, Outgoing 465)
- Make sure to select Use SSL to connect
Running Microsoft Outlook on Mac allows users to do everything—from sending and receiving emails, to saving contacts and creating calendar events. However, if you’re a business owner with a website, you need to have a formal email address with your business name for official branding and identity so you can easily establish trust and authority.
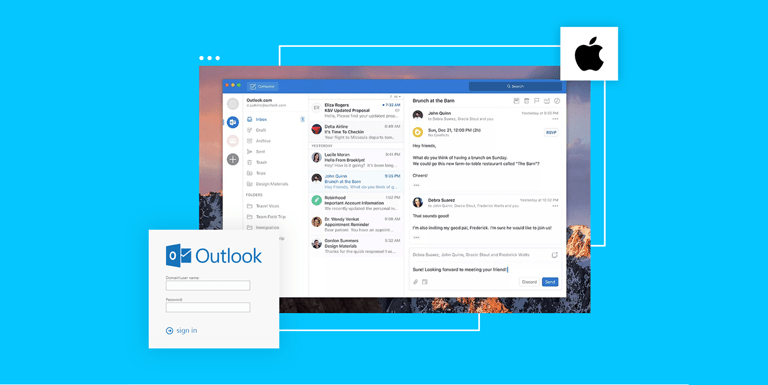




Leave a Reply